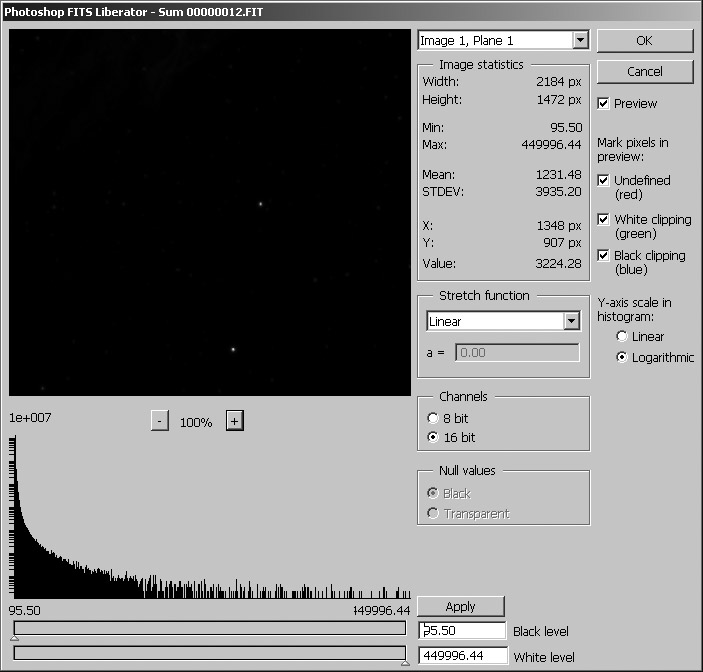
Lineares und nichtlineares stretchen mit Photoshop
von Cord Scholz
Um im FITS Format gespeicherte Bilder in Photoshop öffnen zu können muß zuerst ein entsprechendes plug-in installiert werden, z.b. den FITS Liberator oder das FITS Plug. Die unten beschriebenen Techniken lassen sich analog auf Farbbilder anwenden.
Bei Verwendung des FITS Liberator sollte im Öffnungsdialog der Black level Regler ganz nach links und der White level Regler ganz nach rechts geschoben werden da das stretchen in den nachfolgenden Schritten vorgenommen wird.
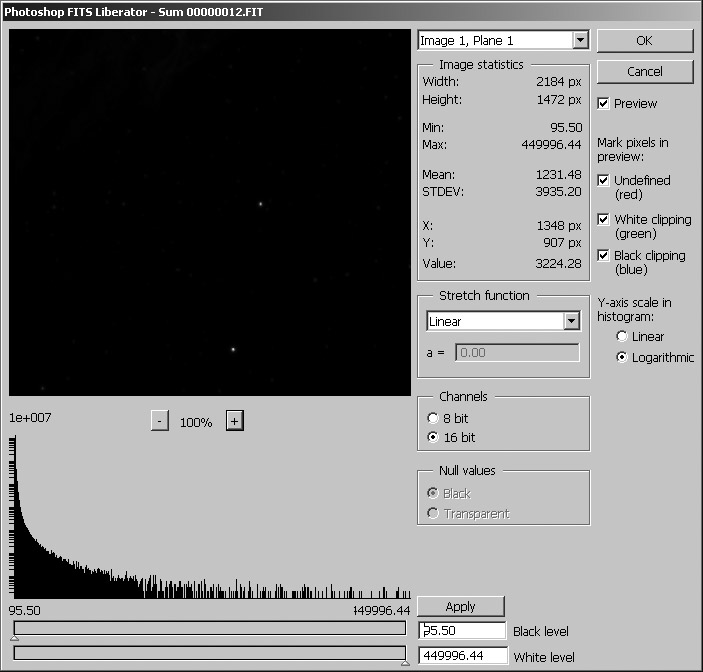
Hinweis: Vor der Bildverarbeitung muß noch das Farbprofil auf MonitorRGB eingestellt werden.
Das Histogramm des geöffneten Bildes sollte nun ähnlich diesem aussehen:
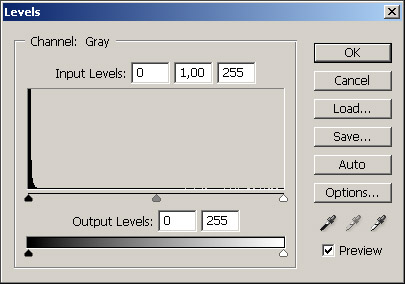
Die gesamte Bildinformation befindet sich in dem schwarzen Bereich auf der linken Seite. Ziel ist es diesen Bereich optimal darzustellen. Im ersten Schritt wird dabei mittels des rechten Reglers im Levels Dialog der sog. White point soweit gesenkt das die helleren Bildteile gerade sichtbar werden.
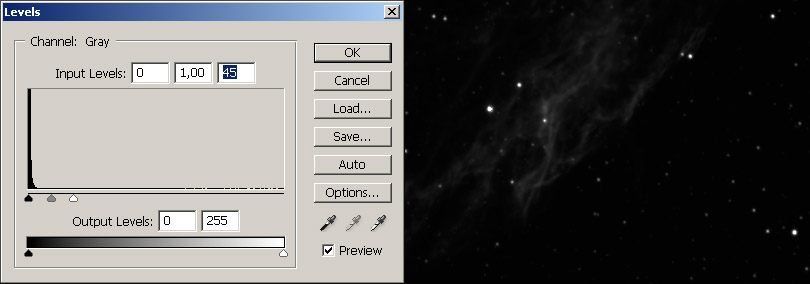
Würde man weiterhin nur linear stretchen brennen die helleren Bildteile aus (white clipping) bevor die schwächeren Bildteile optimal dargestellt werden:
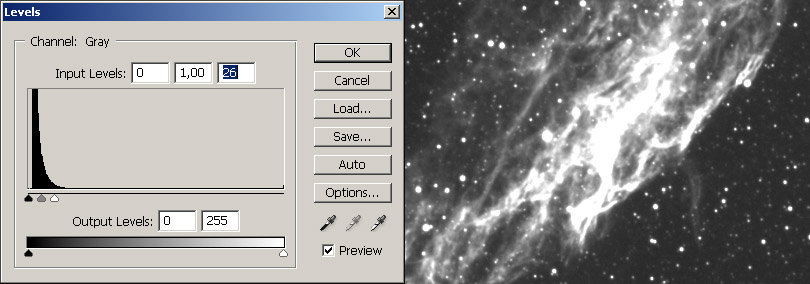
Aus diesem Grund verwendet man einen iterativen Prozess bestehend aus nichtlinearem stretching mittels Curves und Anspassung des black points mittels Levels.
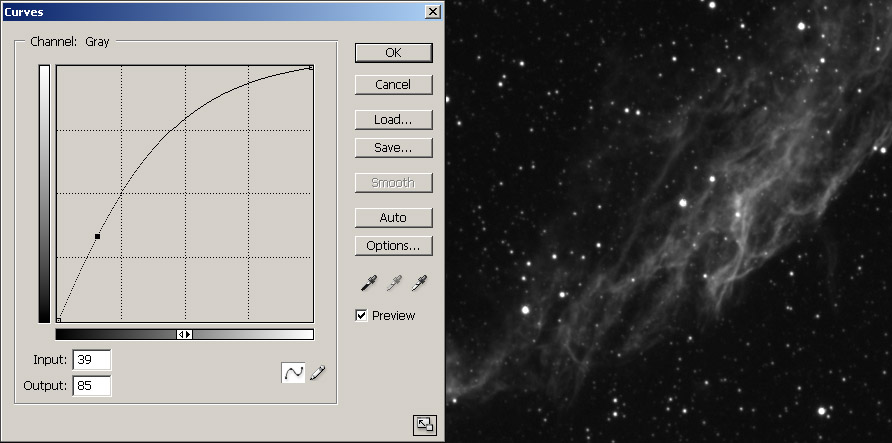
Die abgebildete Kurve hebt dunkle Bildteile überproportional an und verhindert gleichzeitig das ausbrennen der hellen Bildbereiche.
Hinweis: Evtl. muß erst durch klicken auf die Leiste unterhalb der Kurve die Helligkeitszuordnung umgekehrt werden.
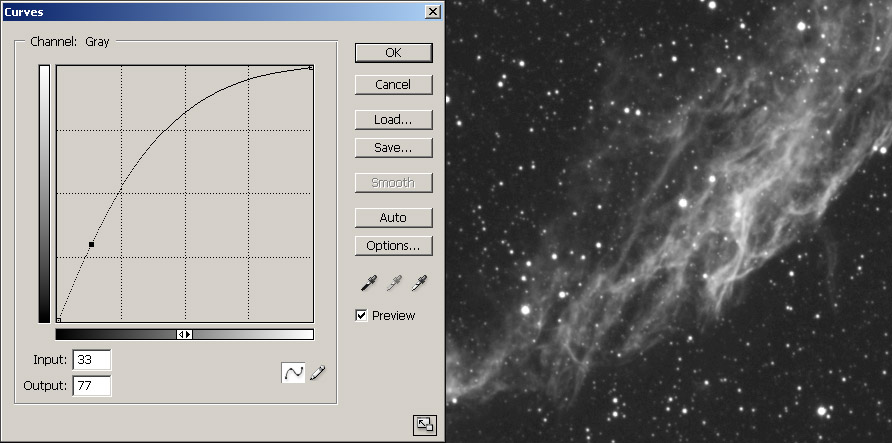
Die Kurve hebt noch einmal die dunklen Bildteile überpropotional an, jetzt werden auch schwächere Details sichtbar.
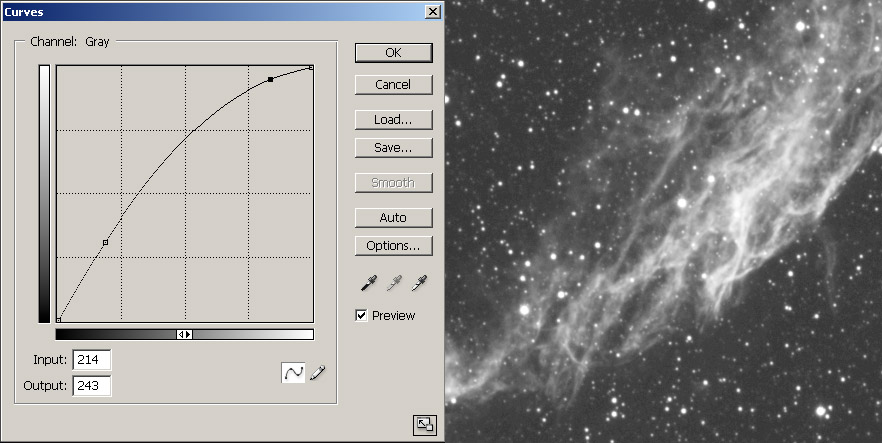
Diese Kurve unterscheidet sich von den bisherigen durch einen zweiten Ankerpunkt, der linke Ankerpunkt hebt wieder die dunklen Bildbereiche an, der rechte hebt die hellsten Bildbereiche an um dem Bild etwas mehr Dynamik zu verleihen. Natürlich wäre es auch möglich den zweiten Punkt tiefer zu setzen um so eine weitere Aufhellung der hellen Bildpartien zu verhindern sollte dies gewünscht werden.
Da durch das mehrfache anheben der dunklen Bildbereiche der Hintergrund ziemlich hell geworden ist wird dieser im nachfolgenden Schritt mittels Levels korrigiert.
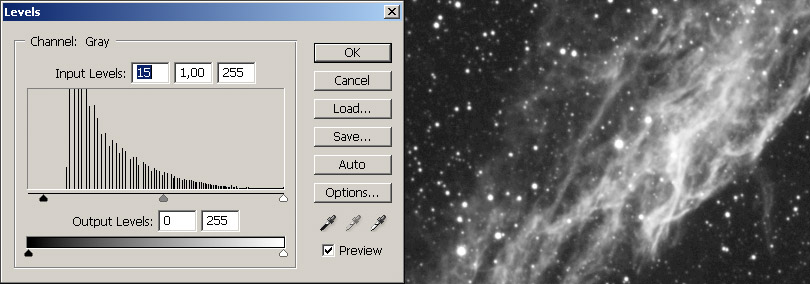
Wenn das Histogramm beginnt "ausgefranst" auszusehen sollte man das Bild nicht weiter stretchen da nur noch das Bildrauschen verstärkt wird. Ist eine kontrastreichere Aufnahme gewünscht muss idealerweise die Belichtungszeit erhöht werden. Weiterhin ist es möglich das Bild zu verkleinern (bicubic resample) oder auch spezielle Software zur Rauschunterdrückung wie Neat Image, SGBNR etc. anzuwenden. Allerdings ist es ratsam dabei sehr Maßvoll vorzugehen, ansonsten sieht das Ergebnis unnatürlich aus und ähnelt mehr einer Batikarbeit als einen Astrobild - übertrieben behandelte Bilder sehen oft aus als seien sie mit einer Wachsschicht überzogen. Optimalerweise läßt sich am Endresultat nicht ohne weiteres erkennen ob eine derartige Software verwendet wurde. Weniger ist hier oft mehr!
Hinweis: vor dem speichern als JPEG muss das Bild in 8 Bit umgewandelt werden, dieser Schritt sollte so spät wie möglich erfolgen um Bildrauschen zu minimieren.
Die häufigsten Fehler
(1) Black clipped Histogramm
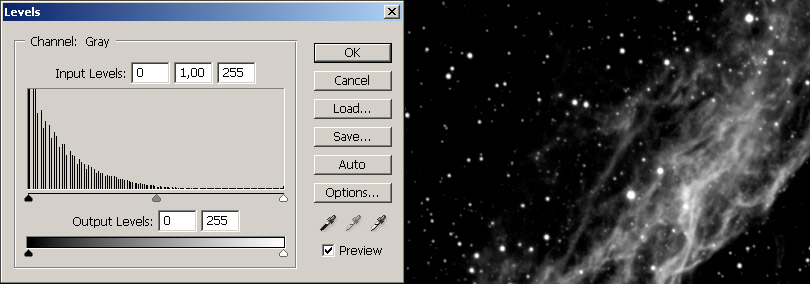
Beim black clipped Histogramm werden Bildinformationen im dunklen Teil des Bildes abgeschnitten und gehen unwiederbringlich verloren - dies läßt sich vermeiden indem der blackpoint im Levels Dialog niemals in die Bildinformationen hinein bewegt wird sondern immer links von diesen gehalten wird.
Ein korrektes Histogramm sieht so aus:
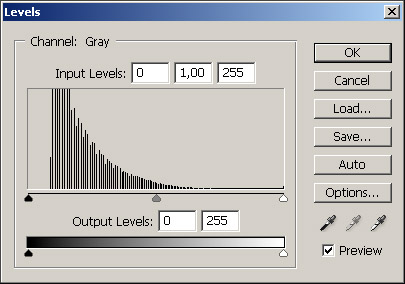
Hinweis: Es ist möglich das black clipping bereits in einem vorhergehenden Arbeitschritt wie etwa beim DDP zu verursachen. In diesem Fall müssen bereits dort andere Parameter gewählt werden.
(2) Over stretched Histogramm
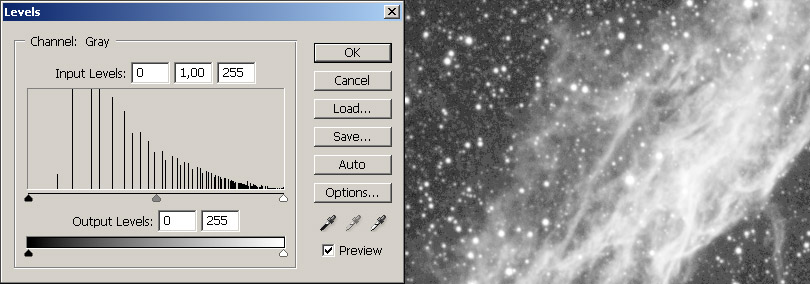
Das over stretched Histogramm erkennt man an seinem ausgefransten, kammartigen Aussehen. Es entsteht durch übermässiges stretchen und führt zu exzessivem Bildrauschen in Bereichen mit niedrigem S/N.